Das Ding mit der Schärfe
Ich bin ein Perfektionist, wenn es um die Schärfe in meinen Bildern geht. Aus meiner Sicht kann ein Bild noch so gut aufgenommen und entwickelt worden sein, wenn die Schärfe im Bild nicht stimmt und dieses vermanscht und flau daher kommt, dann ist es einfach nicht perfekt. Die optimale Schärfe je nach Verwendungszweck zu finden ist ein Grat der immer wieder gelaufen werden muss. Die Schärfe soll optimal sein, nicht zu wenig und nicht zu viel, nur so kommen die Aufwendig produzierten Bilder überall optimal zur Geltung.
Das Social Media Dilemma
Im heutigen Social Media Zeitalter gibt es verschiedenste Plattformen wie Facebook, Google+, Instagram, 500px oder die Fotocommunity. Jede einzelne Plattform hat Ihre eigene Upload Funktion und was danach mit den Bildern noch alles angestellt wird, ist teils ein Graus. Aber es gibt mittlerweile viele Personen, welche sich diesem Problem angenommen haben und die optimale Auflösung ermittelt haben. Denn wenn ein heraufgeladenes Bild von der Plattform verkleinert wird, dann leidet die Schärfe enorm darunter. Wenn man dies verhindern kann, in dem man genau die vorgegebene Grösse des Bildes je Plattform erstellt und darin die perfekte Schärfe bringt, dann sehen die Bilder auch so aus, wie diese publiziert wurden. Mehr dazu am Schluss dieses Artikels.
Bilder auf der eigenen Website
Bei Bildern die auf der eigenen Website publiziert werden, können optimal und ohne Verlust vorbereitet werden. Aber auch da gibt es teils Probleme wenn man z.B. ein Bildverwaltungstool wie Slideshow Pro oder andere für WordPress erstellte Plugins auf Basis von Flash verwendet. Denn diese Produkte sind dynamische Systeme, welche für möglichst viele verschiedene Browser und Bildschirmauflösungen optimiert wurden. Da kommt es sehr oft vor, dass die Bilder Bildschirmfüllend dargestellt werden können, die Schärfe aber darunter leidet. Dies verursacht, dass Bilder skaliert werden welches wiederum dazu führt, dass das geschärfte Bild mehr zur Unschärfe verfremdet wird. Daher sollte bei Slideshow Systemen entschieden werden, ob einem die Darstellung oder die Qualität wichtiger ist. Ein gutes System ist für mich das sehr viel verwendete Lightbox Javascript Modul. Mittlerweile ist dieses Modul zu einem Standard geworden.
Grundlagen der Schärfung
Die Website „Cambridge in Colour“ bietet sehr verständliche Erklärungen zu den Grundlagen in der Fotografie. So auch zum Thema Schärfe. Daher möchte ich die Grundlagen hier nur auf diese Website verlinken:
Tutorial: Schärfen mit Unscharf maskieren
Tutorial: Schärfen mit lokalem Kontrast
Mein Schärfungsworkflow
Wenn man die Grundlagen der Schärfe einmal verstanden hat, dann muss man für sich und seinem Fotoequipment den optimalen Weg finden. Mein Ansatz ist es, die für mich beste Qualität mit dem geringsten Aufwand in jeder Situation zu erzielen. Ich habe für die Praxis verschiedene Wege bereits versucht. Zum einen war das Ergebnis nicht zu friedenstellend aber der Workflow war einfach und schnell. Andere Wege führten zur besten Qualität doch der Aufwand war enorm. Es gilt also den Mittelweg zu finden.
Punkt 1: Das RAW vorschärfen
Du fragst Dich sicher, warum muss ich denn bereits das RAW Bild schärfen. Man muss nicht immer, doch je nach Kamera Typ und Hersteller, sollte beim Entwickeln des Bildes bereits vorgeschärft werden. Dies ist zum Beispiel bei Nikon DSLR Kameras notwendig. Bei Canon Vollformat hat meine Analyse gezeigt, dass die RAW Schärfung nur minimal oder gar nicht angewendet werden muss. Zu anderen Kameras kann ich leider keine Empfehlung abgeben. Wenn man den RAW Schärfungstest macht, sieht man ob es notwendig ist oder nicht.
Die RAW Schärfung bewirkt, dass vor allem im Mikrokontrastbereich die kleinen Details heraus gearbeitet werden. Wenn man diesen Schritt nicht durchführt, werden bei der finalen Schärfung diese Details mehr „vermanscht“ als optimiert. Der Grund ist, dass umso mehr Details bereits vorhanden sind im Bild, umso feiner kann die finale Schärfung diese herausarbeiten.
Da ich ausschliesslich mit Adobe Lightroom arbeite, beschreibe ich hier die Einstellungen beim Importieren und Entwickeln mit den Parametern die ich verwende. Dieselben können aber auch bei Adobe Camera RAW angewendet werden, da der RAW Prozessor der gleiche ist.
- In Lightroom das zu bearbeitende RAW Bild importieren
- Nun in den Bereich „Entwickeln“ wechseln
- Unter „Grundeinstellungen“ – „Präsenz“ gebe ich bei „Klarheit“ mal initial + 5 ein. Hier kann je nach Bild bis + 15 angewendet werden.
- Unter „Objektivkorrekturen“ – „Profil“ schalte ich den Punkt „Profilkorrekturen aktivieren“ ein und stelle sicher, dass meine Kamera und Objektiv richtig erkannt wird.
Hinweis: Dieser Punkt bewirkt, dass die Beugungsunschärfe von Kamera zu Objektiv nachkorrigiert wird. In den meisten Fällen wird mit diesem Punkt auch die störende Vignettierung reduziert oder ganz entfernt. - Unter „Details“ kommt nun der wichtigste und entscheidendste Punkt für die RAW Schärfung. Für Nikon Kameras sollte dieser Punkt unbedingt umgesetzt werden. Unter „Schärfe“ – „Betrag“ gebe ich bei Nikon Kameras den Wert zwischen 60 und 80 ein. Bei meiner D800E ist der Betrag 60 ausreichend, da kein Highpass Filter vorhanden ist und demnach die Details bereits sehr klar sind. Bei Canon reicht bei diesem Punkt 35 (default ist 25).
- Unter „Rauschreduzierung“ – „Luminanz“ muss nun das entstandene Luminanzrauschen etwas entfernt werden mit dem Wert 25 (default ist 0). Bei Canon reicht bei diesem Punkt 10 bis 15.
- Um dem Bild mehr Kontrast und Tiefe zu verleihen, gebe ich unter „Grundeinstellungen“ bei „Schwarz“ einen Minusbetrag zwischen – 30 und – 50. Im Weiteren kann mittels „Gradiationskurve“ und „Mittlerer Kontrast“ noch einmal mehr Punch ins Bild gebracht werden.
Mit diesen Einstellungen ist das Bild perfekt vorgeschärft. Im RAW Schärfungsprozess sollte man noch keine grosse Veränderung im Bild ersehen. Der grosse Unterschied zeige ich euch am Schluss dieses Artikels.
Punkt 2: Das finale Schärfen
Für das finale Schärfen stehen verschiedene Möglichkeiten zur Verfügung. Aus Lightroom kann man beim Exportieren unter „Ausgabeschärfe“ Einstellungen für Bildschirm oder den Druck mitgeben. Mit der „Stärke“ kann angegeben werden, wie stark die Schärfung erfolgen soll. Meine Erfahrung hat gezeigt, dass ich diese Funktion nur dann verwende, wenn ich z.B. Probeabzüge oder einen ersten Testexport durchführe. Ansonsten ist diese Schärfefunktion für professionelle Bilder nicht geeignet.
Dann steht natürlich noch die verschiedenen Schärfe Filter in Photoshop zur Verfügung. Für Landschaftsbilder eignet sich meiner Meinung nach der Filter „Unscharf maskieren“ oder English „Unsharp Mask“ am besten. In diesem Filter gibt es 3 verschiedene Regler:
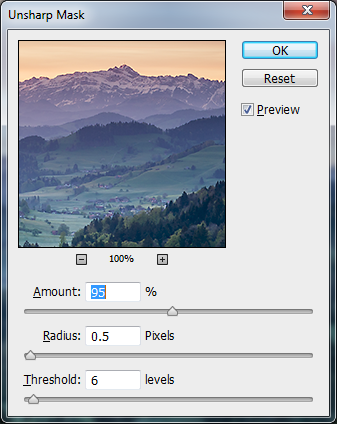 Amount/Stärke: Dies ist wie eine Lautstärkeregelung – je höher der Prozentsatz, desto stärker ist der Schärfungseffekt. Egal ob ein niedriger oder hoher Prozentsatz verwendet wird, der Wert hat nur einen Einfluss zusammen mit den anderen Reglern.
Amount/Stärke: Dies ist wie eine Lautstärkeregelung – je höher der Prozentsatz, desto stärker ist der Schärfungseffekt. Egal ob ein niedriger oder hoher Prozentsatz verwendet wird, der Wert hat nur einen Einfluss zusammen mit den anderen Reglern.
Typische Einstellung: 50 bis 130%
Ein guter Ausgangspunkt: 95%
Radius/Radius: Die Schärfung wirkt sich auf die Kanten eines Objekts durch die Erhöhung der Kontrast aus, so dass die Umrisse prominenter werden. Je höher der Radius Wert, desto stärker wird die Schärfewirkung.
Typische Einstellung: 0.1 – 2.2 Pixel
Ein guter Ausgangspunkt: 0.5 Pixel
Threshold/Schwellwert: Dieser Regler ist etwas verwirrend. Je höher der Betrag eingestellt wird, desto geringer wirkt sich die Scharfzeichnung auf das Bild aus. Dieser Wert definiert, was als eine Kante zum Schärfen gilt, welche von den Reglern Stärke und Radius eingestellt wurde. Bei 0 Stufen wird jeder Pixel im Bild als eine Kante gezählt und somit das ganze Bild geschärft. Bei hohen Werten (25 Stufen und darüber, beispielsweise) werden nur kontrastreiche Kanten geschärft.
Typische Einstellung: 0-15 Stufen
Guter Ausgangspunkt: 2 Stufen
Lokaler Kontrast erhöhen
Mit dem Filter Unscharf maskieren kann man auch den lokalen Kontrast erhöhen. Folgende Werte sind ein guter Ausgangspunkt:
Amount/Stärke: 15
Radius/Radius: 50
Threshold/Schwellwert: 0
Die Kombination von lokalem Kontrast und Schärfe ergibt für mich das beste Ergebnis.
Automatisieren mit Photoshop Actions
Wenn man viele Bilder zum Schärfen hat, dann lohnt es sich eine sogenannte Action in Photoshop zu erstellen. Man zeichnet somit die Schritte auf, die danach automatisch durchführt werden. Damit die Unscharf Maske nicht direkt auf die Ebene angewendet wird, dupliziere ich immer zuerst die zu schärfende Ebene und wende erst dann den Filter „Unscharf Maske“ an. Somit kann ich einfach das Ergebnis ein und ausschalten, damit ich den Unterschied sehe. Wenn was schief gelaufen ist, kann ich die Ebene einfach wieder löschen und eine neue erstellen.
Schärfungsablauf in Photoshop
Mit folgenden Schritten finalisiere ich ein Bild für den Export mit dem Filter „Unscharf maskieren“:
- Bild in Photoshop öffnen
- Bild duplizieren und das Original schliessen
- Falls das Bild noch entrauscht werden muss, dann muss dies jetzt erfolgen
- Bildgrösse anpassen für den spezifischen Verwendungszweck
Hinweis: Für die Verwendung im Internet unbedingt die Auflösung auf 72dpi einstellen - Die Ebene mit dem zu schärfenden Bild duplizieren und benennen auf „lokaler Kontrast“
- Nun den Filter „Unscharf maskieren“ anwenden mit den Grundwerten
Stärke=15, Radius=50 und Schwellwert=0 - Die Ebene „lokaler Kontrast“ duplizieren und umbenennen auf „Unscharf maskieren“
- Nun erneut den Filter „Unscharf maskieren“ anwenden mit den Grundwerten
Stärke=95, Radius=0.5 und Schwellwert=5 - Auf der Ebene „Unscharf maskieren“ die Füllmethode von Normal auf Luminanz ändern. Mit dieser Aktion werden Farbverschiebungen an den Kanten vermieden.
- Somit ist das Bild kontrastreicher und optimal geschärft
Noch perfekter mit Luminosity Mask
Mit dem Filter „Unscharf maskieren“ erzielt man schon eine fast perfekte Schärfe, doch können in gewissen extrem Bereichen unschöne Halos entstehen. Für mich ist dies noch nicht perfekt genug und ich habe dazu eine bessere Lösung gesucht und mit Luminosity masking gefunden. Das Prinzip von Luminosity Masks ist, dass die verschiedenen hellen und dunklen Bereiche in einem Bild in verschiedene Masken unterteilt werden und diese dann justiert werden können. Luminosity Masks verwende ich vor allem, wenn ich nur gewisse helle oder dunkle Bereiche im Bild korrigieren möchte. Zum Schärfen werden mit dieser Technik die Kanten im Bild in eine Maske gelegt und je nach Grösse optimal geschärft. Mittels Überlagerung von Ebenen und verschiedenen Schärfungen darauf, können mit dieser Technik Halos vermieden werden und trotzdem die beste Schärfung erzielt werden.
Eine Maskierung sieht dann etwa so aus. Oben die Maske und unten das geschärfte Bild.
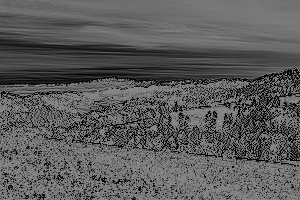

Dies zu automatisieren hat sich Tony Kuyper zum Ziel genommen. Er ist in diesem Bereich wohl der mit dem grössten Know-How. Auf www.GoodLight.us bietet er für dieses Thema Photoshop Actions an. Zum Preis von 30$ ist das was diese Actions bieten ein Butterbrot.
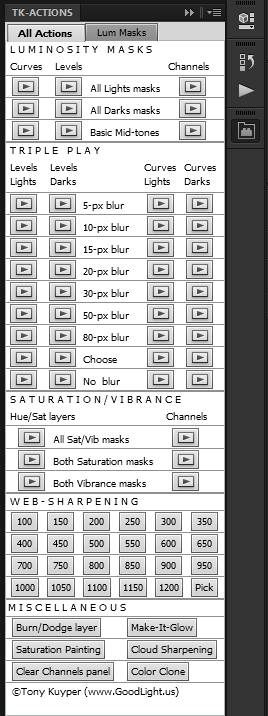 Die sogenannten TK-ACTIONS werden in Photoshop Extension eingebettet und wie rechts abgebildet, verfügt es über diverse Funktionen im Bereich Luminosity Masks. Der Bereich „WEB-SHARPENING“ ist das was ich für das finale Schärfen verwende. Man hat die Möglichkeit, gleich auf einen Wert (Pixel der vertikalen Kante) zu klicken und das Bild wird dann gleich dupliziert und auf diese Grösse geschärft. Wenn die Grösse nicht verfügbar ist die man benötigt, klickt man auf „Pick“ und stellt die Grösse selber ein.
Die sogenannten TK-ACTIONS werden in Photoshop Extension eingebettet und wie rechts abgebildet, verfügt es über diverse Funktionen im Bereich Luminosity Masks. Der Bereich „WEB-SHARPENING“ ist das was ich für das finale Schärfen verwende. Man hat die Möglichkeit, gleich auf einen Wert (Pixel der vertikalen Kante) zu klicken und das Bild wird dann gleich dupliziert und auf diese Grösse geschärft. Wenn die Grösse nicht verfügbar ist die man benötigt, klickt man auf „Pick“ und stellt die Grösse selber ein.
Schärfungsanleitung mit TK-ACTIONS in Photoshop:
- RAW geschärftes Bild öffnen in Photoshop
- In den TK-Actions auf „Pick“ klicken
- Im dargestellten Dialog die Bildgrösse zweimal eingeben
- Mit dieser Action wurden nun 3 neue Ebenen erstellt
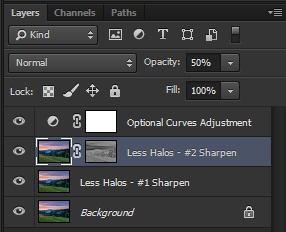
- Als nächstes muss auf 100% eingezoomt werden um zu sehen, wie intensiv die Schärfe im Bild geworden ist. Meist sind die default Werte zu intensiv, dass man nach justieren muss.
- Ich passe jeweils bei einem Export auf 1200 Pixel Breite die Deckkraft der Ebene „Less Halos – #2 Sharpen“ auf 40% (default 50%) an und die Ebene „Less Halos – #1 Sharpen“ auf einen Wert zwischen 50 – 70% (default 100%) .
- Tipp zur perfekten Schärfe: Wenn man das Bild nun betrachtet und auf die Schärfe prüft und man denkt, dass es recht intensiv ist, lieber die Schärfe ein wenig zurück nehmen. Dann ist es perfekt.
- Nun mittels „Speichern für WEB“ das Bild in JPEG exportieren. Fertig.
Dieses Hilfsmittel von Tony Kuyper hilft mir, meine Bilder für den Web Export perfekt auf die zu verwendende Bildgrösse zu schärfen. Kein anderes Hilfsmittel von anderen Herstellern hat je solch eine Qualität hervorgebracht.
Bildgrösse und Schärfen für Socialmedia Plattformen
Auf den Socialmedia Plattformen sind die optimalen Bildgrössen je nach Einsatz verschieden. In der Tabelle sind die wichtigsten Plattformen aufgeführt:
| Google+ | |||
| Profilbild | 180 x 180 Pixel | 250 x 250 Pixel | – |
| Titelbild | 851 x 315 Pixel | 2120 x 1192 Pixel | – |
| Geteiltes Bild | 403 x 403 Pixel | 800 x 600 Pixel | 736 x *** Pixel |
| Highlight Bild | 843 x 403 Pixel | – | – |
| Geteiltes Bild hochauflösend | 2048 x *** Pixel | 2048 x *** Pixel | – |
Wenn das optimalste Ergebnis erzielt werden soll, dann sollte das Bild eine Breite von 2048 Pixel haben. Die Erfahrung zeigt, dass FB und Google dann an diesem Bild keine massiven Veränderungen vornimmt.
Vergleich: Bildexport mit verschiedenen Schärfungen
Zum Schluss vom selben Bild die verschiedenen Möglichkeiten der Schärfung. Mit Klick auf das Bild wird dieses in einer Auflösung von 1600 Pixel dargestellt. Zum besseren Vergleich.

Keine RAW Vorschärfung – Export mit Standard Bildschirm Schärfung aus Lightroom

RAW Vorschärfung – Export mit Standard Bildschirm Schärfung aus Lightroom

RAW Vorschärfung – 16Bit TIFF LR Export nach PS und Unscharf maskieren Filter

RAW Vorschärfung – 16Bit TIFF LR Export nach PS und TK-Actions Web Sharpening

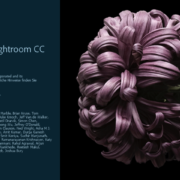



Vielen Dank für diesen tollen Beitrag der bring mir sehr viel.
In welcher Auflösung bereitest Du jetzt die Bilder für Deine Website hier vor?
Was meinst du ist das optimale damit die Bilder auf der eigenen Website gut aussehen?
Danke und Gruss
Marco
Hallo Marco
Danke für dein Feedback. Die Auflösung ist je nach Website unterschiedlich.
Wenn Du eine WordPress Seite verwendest, dann habe ich Dir hier einen guten Artikel zum Thema.
http://elbnetz.com/worauf-sie-beim-einfuegen-von-bildern-in-wordpress-unbedingt-achten-sollten/
Liebe Grüsse
Stefan