Lightroom CC Performance Test & Optimierung
Hinweis
Dieser Blogeintrag wurde Ende 2016 geschrieben und ist seit der aktuellsten Lightroom Classic Version 8.4 (August 2019 Update) nur noch zum teil gültig. Der Grund ist, dass Adobe das Performance Problem mit der Aktivierung des GPU Prozessors zum Teil in den Griff bekommen hat. Details sind am Schluss dieses Beitrages zu lesen. Link zum Update 2019
Update Dezember 2022: Im weiteren wurden die Lightroom Classic Versionen von August 2019 bis Juni 2022 weiter optimiert. Die Änderungen habe ich unter diesem Link zusammengetragen.
Einleitung
Wer mit Lightroom arbeitet kennt das Problem, dass die Performance immer mehr abnimmt. Umso mehr Bilder verwaltet und entwickelt werden, umso mehr nimmt die Wartezeit beim Wechseln zu anderen Bildern zu. Die RAW Entwicklung wird zur Tortur und man fragt sich, wie man das Problem beheben kann.
Ich habe mit Lightroom 3 und 12 MPixel Bildern angefangen zu arbeiten. Da war alles noch flüssig und cool bei der RAW Entwicklung. Mittlerweile bin ich bei 36 MPixel und 70 MB grossen RAW Dateien angelangt. Das Wechseln von Bild zu Bild im Entwicklungsmodul ist alles andere als performant.
Ich arbeite viel Mobil und habe mir dazu eine Mobile Workstation zu gelegt, mit der Hoffnung, dass ich die Bildentwicklung unterwegs ebenfalls ausführen kann. Mit dem Lenovo ThinkPad W540, welcher mit einem i7 4900MQ Prozessor, 32GB Memory und einer SSD Harddisk ausgestattet ist, habe ich sicher eine der performantesten Notebooks auf dem Markt. Aber auch mit diesem Gerät ist Lightroom nicht so performant wie man es sich wünscht.
Ich habe darauf versucht heraus zu finden, welches die optimalste Konfiguration eines Computers ist. Gemäss verschiedensten Foren sind die folgenden Faktoren essentiell für Bildbearbeitung mit Lightroom:
- Taktfrequenz des Prozessors – umso höher desto besser
- Viel Memory
- Schnelle Harddisk
Anhand dieser Definitionen hatte ich mir eine Workstation für die Bildentwicklung für zu Hause gekauft mit der Hoffnung, das Problem wieder einmal für Jahre zu lösen. Leider war dies nicht der Fall. Darauf habe ich eine tiefere Analyse zum Problem durchgeführt, welche ich euch hiermit gerne präsentiere.
In diesen Tests geht es rein um die Lightroom Performance. Bei den meisten Fotografen kommen andere Programme wie Photoshop noch zu Einsatz. Da diese Programme anders mit den Ressourcen im Gerät umgehen, wurde dieser Einfluss nicht mit einbezogen.
Testdefinitionen
Ich bin von Berufes wegen ein Windows Benutzer. Daher sind die Tests vorwiegend mit Windows basierten Computern durchgeführt worden. Ich konnte aber zusätzlich einen 4-jährigen Apple Mac Pro organisieren, damit der Test auf allen gängigen Computern durchgeführt wird.
Für den Lightroom Performance Test habe ich mich auf folgende Bereiche festgelegt:
- Import von RAW Dateien und 1:1 Ansicht generieren
- Export von Entwickelten Bilder als 16 Bit TIFF Dateien
- Rendern eines Panoramas
Am optimalsten wäre noch das Entwickeln von Bildern. Nur dieser Part kann nicht so automatisiert werden, wie man dies von Hand durchführen würde. Daher habe ich darauf verzichtet.
RAW Dateien Import:
Beim Import Task habe ich einen USB 3.0 Kartenleser mit einer 64 GB CF Karte verwendet und darauf geachtet, dass dieser bei jedem Gerät an einen USB 3.0 Port angeschlossen wird. Somit wurde sichergestellt, dass bei allen Tests derselbe Datendurchsatz erfolgen kann.
RAW Dateien Export:
Beim Export wurde darauf geachtet, dass immer dieselben Einstellungen verwendet werden und die TIFF Dateien auf die angegebene Harddisk geschrieben wird.
Panorama rendern:
Beim Panorama rendern wurde darauf geachtet, dass jeweils dieselben Einstellungen verwendet werden. Es wurden 10 Bilder im zylindrischen Format gerendert.
Lightroom Performance Test
Für den Performance Test wollte ich das Zusammenspiel von Prozessor, Memory, Speicher und Grafikkarte testen um heraus zu finden, welche Komponenten wirklich zum Einsatz kommen. Zudem wollte ich herausfinden, wie sich die Performance von Intel Xeon zu i7 Prozessoren verhaltet und welche Funktionen in Lightroom die Grafikkarte verwenden.
Hardware Übersicht
| Lenovo Thinkpad W540 | Lenovo ThinkStation P510 | Dell XPS 8300 | Apple MAC Pro 5.1 | Surface Pro 3 | |
| Type | Notebook | Workstation | Desktop | Workstation | Tablet |
| Baujahr | 2015 | 2016 | 2012 | 2012 | 2014 |
| CPU | Intel i7-4900MQ 2.80 GHz | Intel Xeon E5-1630 v4 3.70 GHz | Intel i7-2600 3.40 GHz | Intel Xeon 5.1 3.33 GHz | Intel i5-4300U 1.90 GHz |
| Prozessoren | 1 | 1 | 1 | 1 | 1 |
| Cores | 4 | 4 | 4 | 6 | 2 |
| GPU | Nvidia Quadro K2100M 2GB | Nvidia GF GTX 1060 6GB | Nvidia GF GTX 570 1.2GB | ATI Radeon HD 5770 1GB | Intel HD Graphics 1GB |
| Memory | 32 GB DDR3 | 64 GB DDR4 | 32 GB DDR3 | 16 GB DDR3 | 8 GB DDR3 |
| Disk | Seagate 2TB SATA 5’400 2.5″ | OCZ 512 GB NVMe PCIe | WD 2 TB SATA 7’200 3.5″ | WD 4TB SATA 7’200 3.5″ | Samsung 512 GB SSD |
| Betriebssystem | Windows 10 64 Bit 1607 | Windows 10 64 Bit 1607 | Windows 10 64 Bit 1607 | Mac OS Sierra 10.12.1 | Windows 10 64 Bit 1607 |
| LR Version | CC 2015.8 | CC 2015.8 | CC 2015.8 | CC 2015.8 | CC 2015.8 |
 |
 |
 |
 |
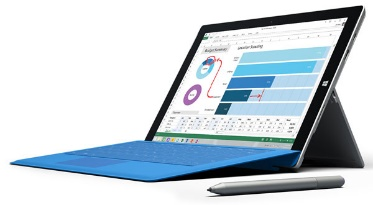 |
Bei allen Computern wurde innerhalb von Lightroom die Grafikkarten Unterstützung aktiviert, so dass im Fall das ein Rendering Task die die GPU unterstützt, diese auch verwendet wird.
Test Datum: Dezember 2016
Computer Benchmarks
Die eingesetzte Hardware im Benchmark Vergleich. Dieser Test konnte nur auf Windows Systemen durchgeführt werden, da es kein Benchmark Tool für Mac und Windows gibt. Der Apple Mac Pro hat von den Spezifikationen etwa dieselben Werte wie der Dell XPS 8300.
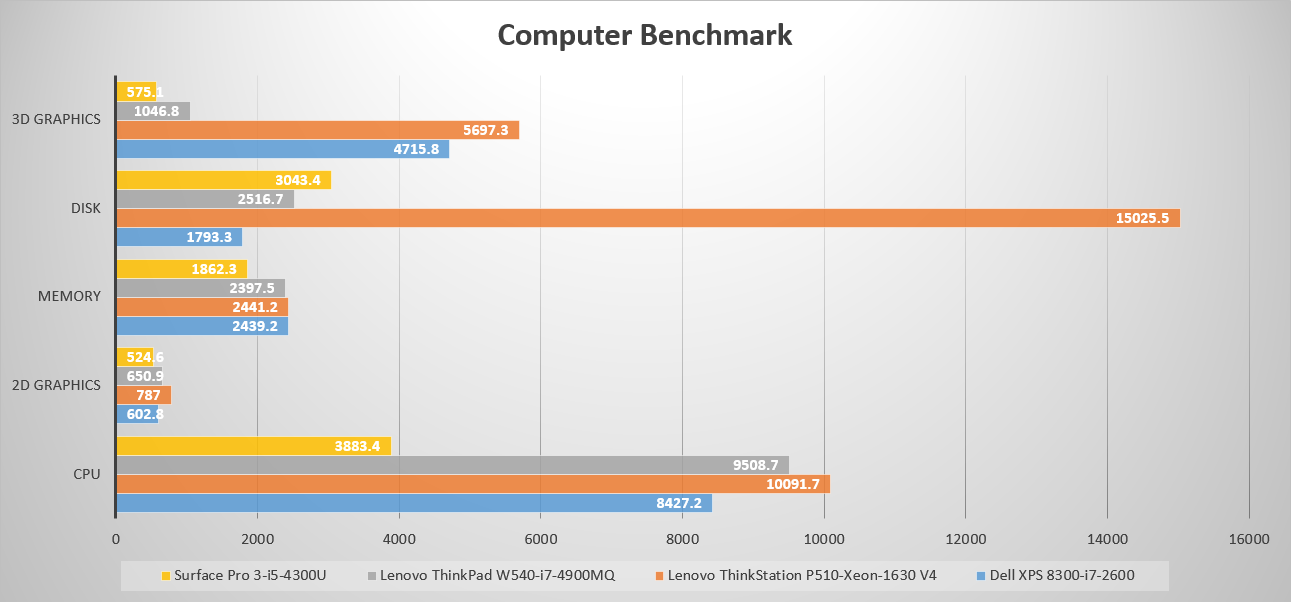
Damit die Lightroom Tests im Verhältnis zu den allgemein zugänglichen Hardware Benchmarks der Systeme stehen, habe ich diese für den besseren Vergleich hier zusammengefügt. Anhand dieses Benchmarks sollte eigentlich die Lenovo ThinkStation P510 klar der Favorit sein. Die Tests werden dazu aber ein anderes Bild zeigen.
Lightroom Import Test
Vorgehen beim Import: – Es wurde bei allen Geräten ein neuer und leerer Lightroom Katalog erstellt
– Der Import erfolgte mit einem Card Reader und einer 64GB CF Karte über USB 3.0
– Beim Import wurden keine Entwicklungseinstellungen und Metadaten appliziert
– Es wurde eine 1:1 Ansicht generiert
| Lenovo Thinkpad W540 | Lenovo ThinkStation P510 | Dell XPS 8300 | Apple MAC Pro 5.1 | Surface Pro 3 | |
| Anzahl Bilder | 100 | 100 | 100 | 100 | 100 |
| Dateigrösse | 71 MB | 71 MB | 71 MB | 71 MB | 71 MB |
| Import Menge | 7.15 GB | 7.15 GB | 7.15 GB | 7.15 GB | 7.15 GB |
| Import Zeit | 10:09 | 10:48 | 11:24 | 10:42 | 16:24 |
| CPU Auslastung | 80% | 50% | 75% | 40% | 60% |
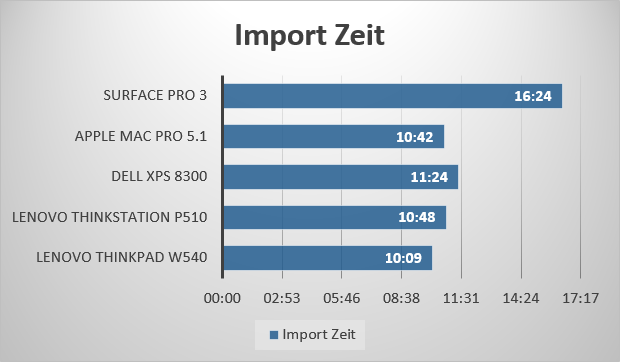
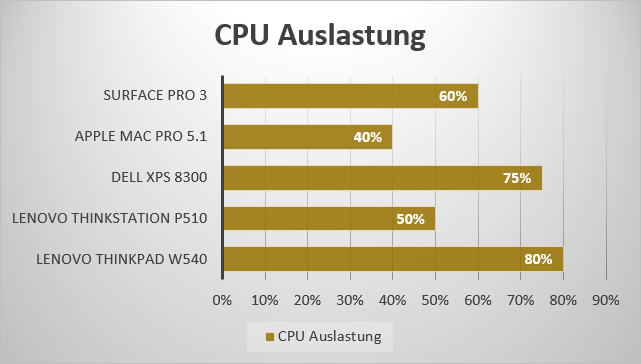
Fazit: Die Bildimport Zeiten sind nur minim länger bei 4-jährigen Computern. Der Import bzw. 1:1 Vorschaurenderung Task ist vor allen CPU lastig was sich bei höher getakteten Prozessoren in der Verarbeitungszeit wiederspiegelt. Bei Mobile Prozessoren merkt man die Performance am meisten. Eine schnelle Disk wie die NVMe PCIe beeinflusst die Importzeiten nicht wesentlich. Es ist ein Zusammenspiel von CPU und Disk.
Überraschend ist, dass der Gewinner in diesem Test der Notebook ThinkPad W540 ist. Aber die Zeiten sind alle sehr nahe bei einander.
Lightroom Export Test
Vorgehen beim Export: – Es wurden alle 100 RAW Bilder exportiert ohne Entwicklungseinstellungen
– Der Export erfolgte auf dieselbe Disk wie der Import
– Export Einstellungen: TIFF 16 Bit Adobe RGB unkomprimiert, 360 Dpi, keine Schärfung
| Lenovo Thinkpad W540 | Lenovo ThinkStation P510 | Dell XPS 8300 | Apple MAC Pro 5.1 | Surface Pro 3 | |
| Anzahl Bilder | 100 | 100 | 100 | 100 | 100 |
| Export Zeit | 08:30 | 04:54 | 05:41 | 05:16 | 11:57 |
| Export Menge | 20.2 GB | 20.2 GB | 20.2 GB | 20.2 GB | 20.2 GB |
| CPU Auslastung | 95% | 50% | 80% | 65% | 60% |
| Disk Auslastung | 55% | 10% | 45% | 30% | 30% |
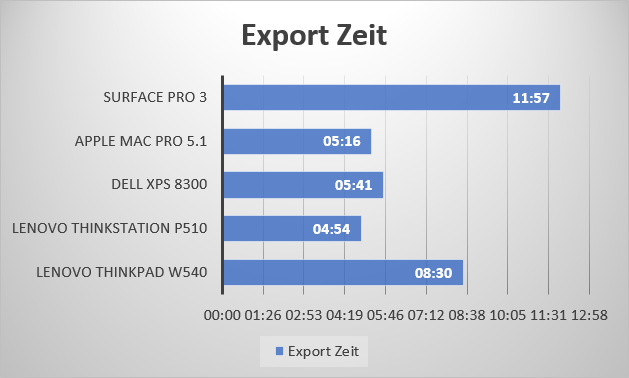

Fazit: Der Bildexport Task von Lightroom ist vor allem CPU intensiv und es zeigt sich hier, je mehr Taktfrequenz die CPU hat, umso schneller erfolgt der Export. Dabei spielen die Anzahl Cores eine gewisse Rolle. Verwunderlich ist, dass eine schnellere Disk wie die NVMe PCIe die Export Zeiten nur minim verbessert. Die Auswertung zeigt auf, dass es ein Zusammenspiel zwischen CPU und Disk ist.
Der Gewinner in diesem Test ist klar die ThinkStation P510.
Lightroom Panorama Rendering
Vorgehen beim Pano Rendering: – Das Panorama Rendering wurde innerhalb Lightroom aufgerufen
– Die Einstellungen waren Zylindrisch
| Lenovo Thinkpad W540 | Lenovo ThinkStation P510 | Dell XPS 8300 | Apple MAC Pro 5.1 | Surface Pro 3 | |
| Anzahl Bilder | 10 | 10 | 10 | 10 | 10 |
| Finale Dateigrösse | 302 MB | 302 MB | 302 MB | 302 MB | 302 MB |
| Render Zeit | 01:47 | 02:15 | 01:55 | 01:25 | 02:41 |
| CPU Auslastung | 65% | 80% | 95% | 40% | 80% |
| Disk Auslastung | 90% | 5% | 20% | 50% | 90% |
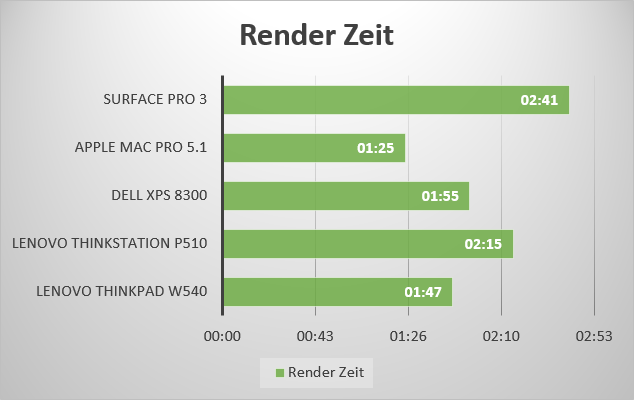

Fazit: Das Panorama Rendering erfolgt in einem eigenen Programm ausserhalb von Lightroom. Eigentlich sollte dieser Task von der Grafikkarte unterstützt werden. Anhand der Tests ist dies nicht der Fall. Denn die Lenovo P510 hat eine Nvidia GeForce 1060 eingebaut. Mit dieser Performance müsste der Renderungsprozess schneller sein. Beim Test hat man ersehen können, dass die CPU den Job machte.
Der Gewinner in diesem Test ist der Apple Mac Pro 5.1. Scheinbar ist beim Mac Pro das Zusammenspiel von Lightroom mit CPU und Disk optimal.
Gesamtübersicht
In dieser Grafik sind nun alle Tests im Vergleich zu allen Testgeräten ersichtlich.
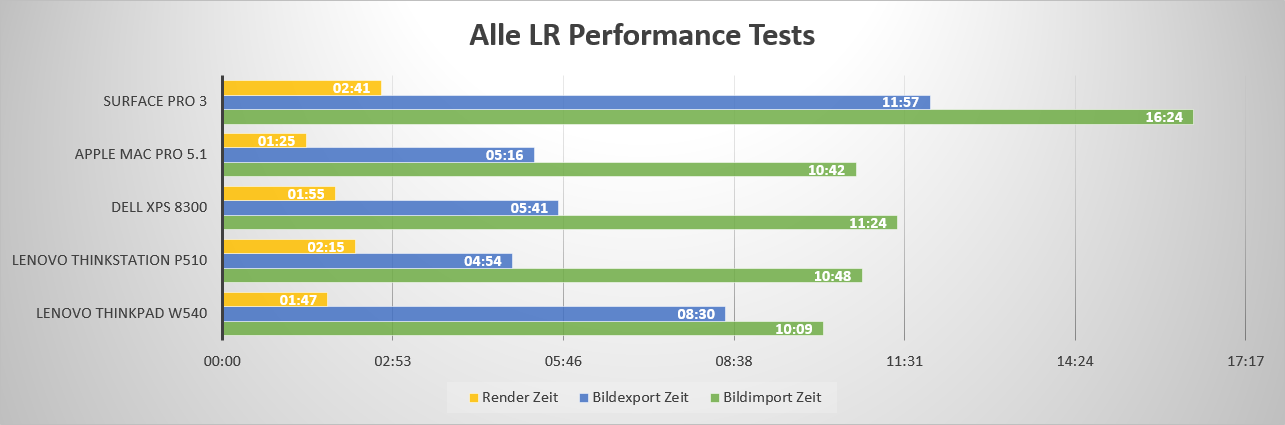
Das Surface Pro 3 Tablet ist klar der Verlierer. Es ist für die Bildbearbeitung mit 36 MPixel RAW Bildern einfach überfordert. Auch beim Memory Verbrauch war dies ersichtlich. Mit 8 GB ist das System schnell am Anschlag.
Der Apple Mac Pro aus dem Jahre 2012 ist für mich ein Phänomen. Ein 4 Jahre altes System schlägt bei fast allen Tests die fast baugleiche und ebenfalls mit Xeon Prozessor ausgestattete Lenovo Workstation aus dem Jahre 2016. Wenn man bedenkt, dass ein Apple Mac Pro 5.1 mit ähnlicher Ausstattung aktuell Occasion mit ca. CHF 500.- bis 800.- den Besitzer wechselt, gegenüber einer neuen Workstation über CHF 3’000.-, dann muss man sich wirklich fragen ob sich ein neuer und top aktueller Computer lohnt.
Auch der Dell XPS 8300 ebenfalls aus dem Jahre 2012 liegt im guten Mittelfeld und ist immer noch brauchbar für diese intensiven Aufgaben.
Die Lenovo ThinkPad W540 Mobile Workstation aus dem Jahre 2015 ist in meinen Augen ein Top Gerät. Wenn man in diesem System noch eine 4TB SSD einbauen würde, dann wäre dieser Notebook wahrscheinlich der Gewinner. Ich nehme stark an, dass ein aktuelles MacBook Pro der neuesten Generation wahrscheinlich ähnliche Ergebnisse erbringen würde.
Erfahrungen beim Testen
Bei den Tests hat sich gezeigt, dass es kein wirklich grosser Unterschied in der Performance von alten zu neuen Geräten gibt. Die CPU Auslastung war zwar unterschiedlich, jedoch waren die Zeitenunterschiede minimal.
Was verwunderlich ist, ist die sehr unterschiedliche Diskauslastung. Eigentlich hätte ich erwartet, dass eine langsame SATA Disk stärker ausgelastet sein sollte. Das Bild zeigt mir, dass der Flaschenhals bei der Verarbeitung beim Prozessor liegt. Lightroom kann scheinbar mit Multicores nicht so gut umgehen.
Wenn beim Import Metadaten und Entwickungseinstellungen mitgegeben werden, verlängert sich die Import Zeit um den Faktor 1.5. Zu diesem Punkt ist im Kapitel Performance Optimierung eine Lösung beschrieben.
Die Grafikkarte beeinflusst die Zeiten nicht und ist demnach für Lightroom nicht relevant. Wenn ein Fotograf jedoch zusätzlich mit Photoshop arbeitet, kann eine starke Grafikkarte aber Sinn machen. Ich würde empfehlen nicht die aktuellste und teuerste Grafikkarte zu kaufen, sondern ein Model ein oder zwei Generationen zurück. Diese sind meist sehr preiswert und reichen völlig aus beim Einsatz von Lightroom und Photoshop.
Xeon Prozessoren sind meist langsamer, selbst mit gleicher Taktfrequenz wie i7 Prozessoren. Die Empfehlung liegt ganz klar bei einem i7 Prozessor der neuesten Generation und hoher Taktrate.
Das Memory sollte für Lightroom mindestens 8GB besser 16GB und mehr zur Verfügung stehen. Lightroom nutzt alles was im System zur Verfügung steht. Gerade wenn man mit grossen RAW Dateien arbeitet, sind 8GB schnell aufgebraucht und das System fängt an zu swappen. Das bedeutet, dass ein Teil des Memories auf die Harddisk ausgelagert wird. Dieser Vorgang ist enorm langsam und verschlechtert die Performance stark.
Test Fazit
Die Performanceverbesserung bzw. Zeitgewinn bei der Verwendung von Lightroom ist im Vergleich von 4-jährigen zu top aktuellen Computern nur minim unterschiedlich.
Ein 4 Jahre alter Mac Pro mit Xeon Prozessor ist immer noch optimierter als eine aktuelle Windows Workstation mit Xeon Prozessor und den schnellsten Disks auf dem Markt.
CPU:
Die Tests zeigen klar auf, dass Adobe Lightroom in der aktuellen CC Version nicht optimiert ist für Multicore Xeon Prozessoren mit Windows. Vor allem die Taktrate über 3.00 GHz bei einem Intel i7 Prozessor bringt am meisten Performance.
Harddisk:
Die Harddisk ist wichtig, wenn man viel grosse Dateien einliest und wieder schreibt. Lightroom wird von der Verarbeitung der Bilder im Prozessor gebremst und daher spielt es nicht so eine grosse Rolle, dass man die schnellsten Disks einsetzt.
Memory:
Der Arbeitsspeicher beeinflusst die Performance in Lightroom nicht. Es muss aber sichergestellt werden, dass genügend Speicher zur Verfügung steht.
Grafikkarte:
Die Grafikkarte wird nur für wenige Tasks in Lightroom angesprochen und ist daher für die Performance nicht relevant. Es reicht, wenn man eine Durchschnittliche dedizierte Grafikkarte einsetzt. Von einer On-Board Grafikkarte wird aber trotzdem abgeraten.
GESAMTFAZIT
Ein Computer der neuesten Generation löst die Performance Probleme nicht!
Es müssen andere Performance Optimierungen vorgenommen werden.
LR Performance Optimierung
Da die Hardware alleine das Performance Problem mit grossen RAW Dateien und vielen Bildern im Lightroom Katalog nicht löst, müssen andere Massnahmen getroffen werden. Ich habe dazu recherchiert und die Top Optimierungen zusammengefasst. Alle Massnahmen können sowohl auf einem Mac wie auf Windows System vorgenommen werden.
Lightroom Katalog optimieren
Der Lightroom Katalog ist die Datenbank von Lightroom und ist der zentrale Punkt der Bildverwaltung. Es gibt dazu ein paar Punkte die man beachten sollte:
- Der Lightroom Katalog sollte sich auf der schnellsten Harddisk befinden. Wenn möglich auf einer SSD oder NVMe Disk.
- Der Vorschau-Cache sollte wie folgt optimiert werden:
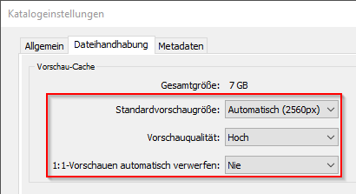 Die folgenden Einstellungen sollten nur umgesetzt werden, wenn sich der Lightroom Katalog auf einer Harddisk befindet, auf welcher genügend Speicher vorhanden ist.
Die folgenden Einstellungen sollten nur umgesetzt werden, wenn sich der Lightroom Katalog auf einer Harddisk befindet, auf welcher genügend Speicher vorhanden ist.
Diese Optimierung führt dazu, dass die erstellten 1:1 Vorschauen nicht nach 30 Tagen (Default Einstellung) gelöscht werden und somit die Vorschauen immer in höchster Qualität zur Verfügung stehen.
– Die Standardvorschau auf Automatisch belassen
– Die Vorschau Qualität auf Hoch setzen
– Das verwerfen der 1:1 Vorschauen auf Nie setzen
RAW Import Vorgehen überdenken
Beim RAW Import hat man die Möglichkeit, die Qualität der Vorschauen zu definieren. Lange hatte ich eine 1:1 Vorschau definiert, was den Import Vorgang stark verlangsamt hat. Die Minimalvorschau sollte nicht verwendet werden, da sonst im Entwickeln Modul bei jedem Wechsel zum nächsten Bild zuerst eine Standard Vorschau erstellt wird. Diese ist notwendig, dass das Bild entwickelt werden kann. Siehe dazu den Anhang von Adobe in diesem Dokument.
Die 1:1 Vorschau Bilder sind dann Sinnvoll, wenn sehr oft ins Bild gezoomt wird um die Details zu prüfen, wenn dieser Vorgang nicht oder nur selten genutzt wird, ist es Sinnvoller nur die Standard Vorschau zu generieren.
Daher sind die Einstellungen mit welchen ich neu arbeite wie folgt:
- Beim RAW Import die Standard Vorschau definieren
- Nachdem die Bildentwicklung abgeschlossen und die Bildmenge aussortiert und reduziert wurde, kann wenn nötig eine 1:1 Vorschau erstellt werden. Dazu zuerst die Bilder auswählen, welche optimiert werden sollen und dann in der Bibliothek Ansicht über den Menüpunkt Bibliothek – Vorschauen – 1:1 Vorschauen erstellen auswählen.
Lightroom Cache vergrössern
Der Lightroom Cache ist per Default auf 1GB eingestellt. Anhand vieler Foren Diskussionen scheint hier ein Optimierungspotential zu bestehen, wenn der Camera-RAW Cache vergrössert wird. Zusätzlich ist auch hier wichtig, dass dieser Cache auf der schnellsten Harddisk abgelegt wird.
Einstellungen vornehmen:
- Im Menüpunkt Bearbeiten den Punkt Voreinstellungen auswählen
- Nun in den Punkt Dateiverwaltung wechseln
- Im Bereich Camera RAW Cache-Einstellungen den Speicherort auf die schnellste Disk definieren
- Die Maximale Grösse auf etwa 25 GB setzen, je nach vorhandenem Speicher.
Beachten von Nicht-Destruktiven Tasks
Ein wichtiger Punkt, mit dem aus meiner Sicht am höchsten Potential, ist die reduzieren der Entwicklungsschritte in Lightroom. Insbesondere die Funktionen Bereichsreparatur, Verlaufsfilter, Radialfilter und Korrekturpinsel sollten nur, wenn zwingend notwendig, angewendet werden.
![]()
Das Problem ist, dass jeder Schritt in Lightroom protokoliert wird. Je mehr Einstellungen am Bild vorgenommen werden, um so langsamer wird Lightroom. Der Killer ist dabei der Korrekturpinsel und die Bereichsreparatur Funktion oder auch Spot-Remover genannt. Wenn möglich sollten diese in Lightroom vermieden werden. Die Spot-Remover Funktion in Photoshop arbeitet eh in den meisten Fällen massiv besser als in Lightroom.
Smart Vorschauen verwenden
Ein cooler Trick, welcher für mich die beste Performance Optimierung ergab, ist die Verwendung von Smart Vorschauen. Diese Funktion ist dafür da, dass man ohne verfügbare RAW Dateien trotzdem die Entwicklung der Bilder durchführen kann. Sobald die RAW Dateien wieder verfügbar sind, werden wieder die Original Dateien verwendet für die Darstellung.
Auch hier haben viele Blogs Informationen zu dieser Optimierung geschrieben. Viele haben aber das Thema nicht abschliessend beschrieben und so greift die Funktion nur dann, wenn man die folgenden Schritte einhält:
- Über das Menü Bearbeiten – Voreinstellungen im Bereich Leistung den Punkt Für Bildbearbeitung anstelle der Originale Smart-Vorschau verwenden auswählen.
- Im Import Dialog wählt man die Funktion Smart-Vorschauen erstellen Somit wird zusätzlich eine Smart-Vorschau erstellt, welche im Offline Modus verwendet werden kann.
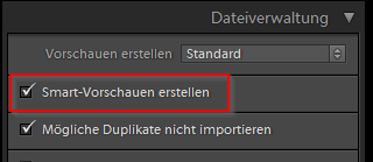
- Nun importiert man wie gewohnt die RAW Dateien an einen spezifischen Ort.
- Wenn ein Bild ausgewählt ist, ist im Bereich Histogramm zusätzlich zum Original die Smart-Vorschau definiert.
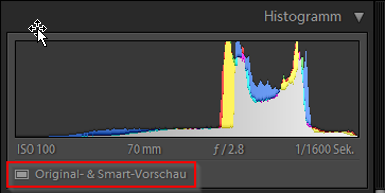
- Bevor man die Bilder entwickelt, müssen die Original RAW Dateien «Offline» gehen. Und hier kommt nun der Trick ins Spiel. Damit nur noch die Smart-Vorschau verwendet werden, müssen die Original RAW Dateien temporär «Offline» gehen. Ich gehe dazu ins Dateisystem zum Ort wo sich die Dateien befinden und benenne den übergeordneten Ordner um. Dazu kann auf dem Bild rechts geklickt werden und «Im Explorer anzeigen» ausgewählt werden. Ab Lightroom Version 6.8 ist dies nicht mehr notwendig. Den mit der Aktivierung im Punkt Leistung von Für Bildbearbeitung anstelle der Originale Smart-Vorschau verwenden erfolgt dies automatisch.
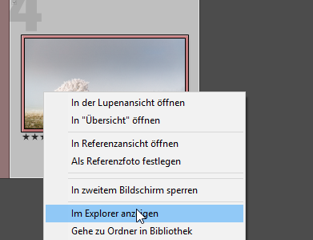
Ordnernamen vorher:
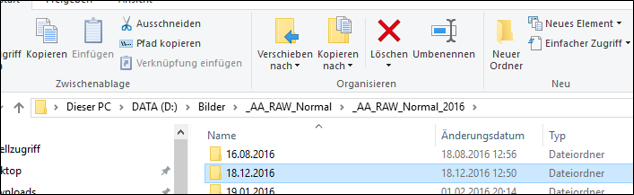
Ordnernamen nachher:
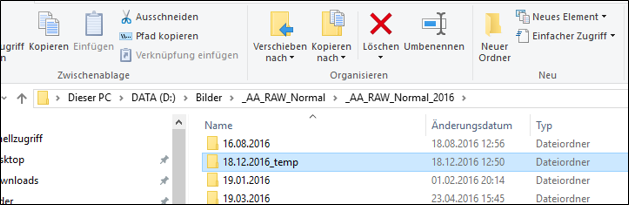
Dabei spielt es keine Rolle wie der Ordner umbenennt wird. Er muss einfach anders geschrieben werden. Somit findet der Lightroom Katalog die Original Dateien nicht mehr und geht in den Smart-Vorschau Modus. - In Lightroom ändern sich in der Ansicht nun zwei Dinge. Einmal erhält die Bildübersicht rechts oben ein neues Symbol. Und zum zweiten ist im Histogramm Bereich nur noch Smart-Vorschau zu sehen. Sobald dies der Fall ist, ist die Vorschau auf die maximal definierte Bild Grösse in der Katalogeinstellung unter Vorschau-Cache reduziert.
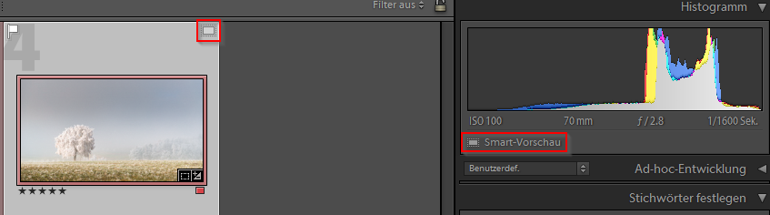
Nehmen wir an, die Originaldatei hat eine Auflösung von 7’360 x 4’912 Pixel. Der verwendete Monitor aber 2’560 x 1’440 Pixel. Durch das Smart-Vorschau Rendering wurde die Original Datei somit um fast 2/3 reduziert. Diese Verkleinerung wiederspiegelt sich nun in der Geschwindigkeit bei der Entwicklung der RAW Bilder. Wenn ein Full HD Monitor verwendet wird, wird die Smart-Vorschau sogar noch einmal reduziert, nämlich auf 1920 x 1080 Pixel. - Nun geht man an die Entwicklung der RAW Dateien und spürt gleich, dass es massiv schneller geht, wenn man im Bereich Entwickeln von Bild zu Bild wechselt und Einstellungen vornimmt.Hinweis: Entfernen von Bilder im «Offline Smart-Vorschau» Modus sollte man vermeiden, da diese nicht lokal gelöscht werden, sondern nur im Lightroom Katalog. Ich empfehle daher im «Offline» Modus nur das flagen als abgelehnt vorzunehmen und erst nach erfolgten Online gehen diese zu entfernen.
- Wenn man die Entwicklung der Bilder abgeschlossen hat, wechselt man wieder ins Dateisystem und benennet den Ordner wieder um in den Originalnamen. In Lightroom ändert sich die Definition im Histogramm Bereich wieder auf Original- & Smart-Vorschau. Die Entwicklungseinstellungen werden darauf automatisch appliziert.
- Als nächster Schritt lösche ich alle Bilder die als abgelehnt geflagt wurden aus dem Lightroom Katalog und auf dem Dateisystem.
- Falls notwendig kann nun eine 1:1 Vorschau erstellt werden, indem alle Bilder selektiert werden die man rendern möchte und wählt über Bibliothek – Vorschauen – 1:1 Vorschauen erstellen
Mit diesen einfachen Schritten spare ich somit massiv Zeit und Nerven ein. Vor allem, wenn man auf einem System arbeitet, welches keine schnelle Disk besitzt, spürt man die Performance Optimierung enorm.
Diesen Beitrag als PDF herunterladen
![]() Photocube_LR_CC-Performance_Test_-2016.pdf
Photocube_LR_CC-Performance_Test_-2016.pdf
Update März 2019
Aktuell verwende ich eine Lenovo Thinkpad P51 Mobile Workstation mit einer 4K Auflösung. Mit diesem Notebook ist Lightroom noch einmal langsamer geworden. Ich habe darauf einen Fall bei Adobe eröffnet und das Problem ist bekannt. Im offiziellen Artikel von Adobe (https://helpx.adobe.com/ch_de/lightroom/kb/optimize-performance-lightroom.html) wird zuunterst im Artikel das Problem angesprochen.
Anzeige mit hoher Auflösung
Das Zeichnen auf dem Bildschirm kann langsam sein, wenn Lightroom den gesamten Bildschirm einer Anzeige mit hoher Auflösung verwendet. Eine Anzeige mit hoher Auflösung hat eine native Auflösung von 2560 x 1600 und man findet sie auf 30-Zoll-Monitoren und Retina MacBooks. Um die Leistung in solchen Anzeigen zu erhöhen, reduzieren Sie die Größe des Lightroom-Fensters oder verwenden Sie 1:2- oder 1:3-Ansichten im Navigator-Bedienfeld.
Ich habe bis jetzt keine andere Lösung gefunden, als das Lightroom Fenster etwas kleiner zu machen und wie im Artikel beschrieben und einen Lightroom Katalog mit möglichst wenigen Bildern zu verwenden. Aber auch dann ist die Performance nicht wirklich viel besser.
Update August 2019
Am 12. August 2019 hat Adobe das Lightroom Classic 8.4 Update herausgebracht. Dieses löst die Performance Probleme unter Windows massgeblich, unter Mac zum teil. Adobe hat mit der Grafikkarten Unterstütung (GPU) einen Weg gefunden, die Performance in Lightroom in den Griff zu bekommen.
Damit die GPU verwendet wird, muss eine kompatible Grafikkarte mit den aktuellsten Treibern aktiv sein. Ob die eingebaute Grafikkarte in Lightroom verwendet wird, kann wie folgt geprüft werden:
- In Lightroom im Menü Bearbeiten – Voreinstellungen wählen
- Im neuen Dialog Leistung wählen
- Im ersten Bereich “Camera RAW” wird der Status der Grafikkarte angezeigt.
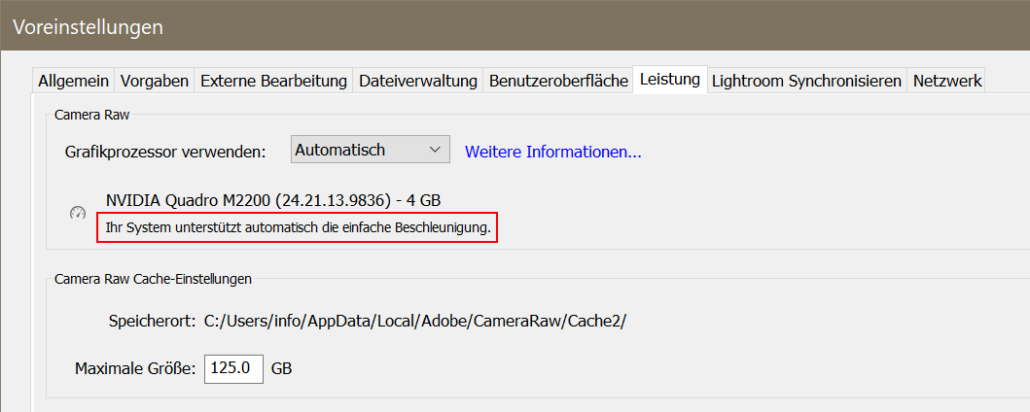
- Um das gesamte Potential der GPU zu nutzen, sollte im Dropdown Feld auf Benutzerdefiniert gewechselt werden.
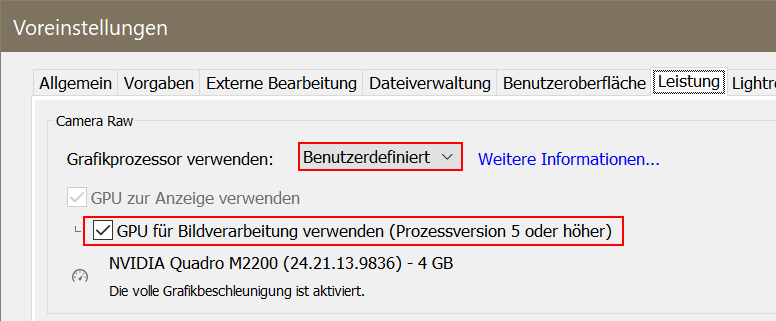
Wie nutzt Lightroom den Grafikprozessor?
| Lightroom | Lightroom Classic |
| Beschleunigt die Anpassung von Bildern in der Ansicht Detail. (Win, Mac) |
Beschleunigt die Anpassung von Bildern im Modul Entwickeln. (Win, Mac) |
| Beschleunigt das Rendern von Bildern in den Ansichten Photo Grid (Fotoraster), Square Grid (Quadratisches Raster) und Filmstreifen. (nur Windows) |
Beschleunigt das Rendern von Bildern in den Ansichten Raster, Lupe, Filmstreifen des Moduls Bibliothek. (nur Windows) |
| Bietet eine erhebliche Verbesserung der Geschwindigkeit auf Bildschirmen mit hoher Auflösung wie 4K- und 5K-Monitoren. | Bietet eine erhebliche Verbesserung der Geschwindigkeit auf Bildschirmen mit hoher Auflösung wie 4K- und 5K-Monitoren. |
Einschränkungen
- Lightroom /Lightroom Classic verwendet derzeit nicht mehr als einen Grafikprozessor. Der Einsatz von zwei Grafikkarten verbessert nicht die Leistung.
- Nur das Hauptfenster von Lightroom wird beschleunigt. Das „sekundäre“ Fenster wird nicht durch den Grafikprozessor beschleunigt.
- Grafikprozessoren, die unter virtuellen Maschinen ausgeführt werden, sind nicht getestet worden und werden nicht unterstützt.
- Wenn Sie Lightroom starten, wird die Grafkkarte getestet. Wenn der Test fehlschlägt, wird die Grafikkarte deaktiviert, auch wenn die Mindestanforderungen erfüllt sind. Versuchen Sie das Problem zu beheben, indem Sie die Schritte zur Fehlerbehebung durchführen. Manche Grafikkarten erfüllen zwar die Mindestanforderungen, sind jedoch eventuell in keinem Fall mit Lightroom für die Grafikbeschleunigung kompatibel.
Falls Lightroom 6 verwendet wird, steht seit Dezember 2017 kein Update mehr zur Verfügung. Wenn die Performance Probleme gelöst werden sollen, muss auf die Lightroom Classic (Cloud Abo Version) upgedated werden.
Alle Angaben rund um die Performance Optimierung kann auf der Supportseite von Adobe nachgelesen werden.
Update Dezember 2022
Mit den neusten Updates ändert sich die Situation wieder. Da neu auch die GPU unterstützt wird, lohnt es sich vor allem für den Export, eine dedizierte Grafikkarte mit 8GB und mehr Memory zu investieren.
Seit dem August 2019 hat sich im Bereich Performance Optimierung in Lightroom Classic einiges getan. Folgende die Zusammenstellung der Performance Optimierungen je Release:
Version Juni 2020 (Version 9.3)
Leistungsverbesserungen für folgende Funktionen:
- Blättern Sie im Bibliothekmodul durch das Katalograster, indem Sie Pfeiltasten, die Maus, das Trackpad oder Touch-Gesten verwenden. Am spürbarsten bei größeren Katalogen.
- Durchsuchen und filtern Sie eine große Anzahl von Sammlungen.
- Bearbeiten Sie die Regler im Entwicklungsmodul.
Version Oktober 2020 (Version 10.0)
Schnellere Bearbeitung mit Pinseln und Verläufen
Beim Anwenden linearer und radialer Verläufe, beim Malen mit dem Pinsel-Werkzeug oder beim Anpassen mehrerer Regler für lokale Korrekturen bei aktivierter GPU-Beschleunigung kannst du flüssigeres und schnelleres Rendering erleben.
Optimierter Bildlauf für Ordner und Sammlungen
Schnellerer Bildlauf durch das Bibliotheksraster, durch Ordner und Sammlungen, insbesondere beim Durchsuchen größerer Kataloge und längerer Listen von Ordnern und Sammlungen mit unterschiedlichen Farbbeschriftungen.
Version März 2021 (Version 10.2)
Filmstreifen und Raster-Bildlauf für macOS
Navigieren Sie in der Lupe der Bibliothek sowie in den Entwicklungs– und Vergleichsansichten schneller und reibungsloser durch Bildausschnitte im Filmstreifen. Jetzt können Sie weniger Zeit mit dem Blättern durch den Filmstreifen verbringen und sich dafür auf die unterhaltsamen Teile Ihres Workflows konzentrieren.
Außerdem haben wir dem Bibliothekraster Optimierungen hinzugefügt, damit Sie Ihre Sammlungen und Kataloge reibungsloser durchblättern können. Verbesserungen sind auch für die sekundäre Rasteransicht sowie die sekundäre Lupen- und Vergleichsansicht verfügbar.
Batch-Bearbeitung
Profitieren Sie von kürzeren Wartezeiten, wenn Sie gängige Batch-Bearbeitungsfunktionen wie Kopieren und Einfügen, Synchronisierungseinstellungen, Ad-hoc-Entwicklung und Automatische Synchronisierung verwenden, um Ihre Arbeit schneller zu erledigen. Die Geschwindigkeitsverbesserungen machen sich vor allem bei größeren Bildstapeln bemerkbar.
Version Juni 2022 (Version 11.4)
GPU-Beschleunigung zum Exportieren
Wenn dein GPU-RAM größer als 8 GB ist, ist die GPU-Beschleunigung für den Export standardmäßig aktiviert. Wenn dein GPU-RAM aber kleiner als 8 GB ist, wähle Folgendes aus:
Mac: Über Lightroom > Voreinstellungen > Leistung > Grafikprozessor verwenden > Benutzerdefiniert > GPU zum Exportieren verwenden
Windows: Bearbeiten > Voreinstellungen > Leistung > Grafikprozessor verwenden > Benutzerdefiniert > GPU zum Exportieren verwenden

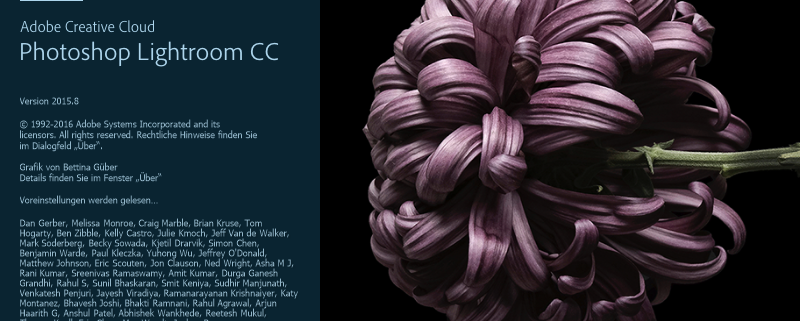





Absoluter Hammerbericht und Chapeau für Deine Arbeit… Für mich ist dieser Bericht finanziell extrem wertvoll, weil es für mich klar ist, dass ich KEINE teure Workstation zusammenbauen werde. Das Geld dafür investiere ich lieber in Reisen oder gute Linsen.
Herzlichen Dank Stefan
Herzlichen Dank Stefan.
Sehr interessanter Vergleich, Danke! 🙂
Was die Sache mit den Smart-Previews angeht, da sollte es – wenn ich das richtig verstanden habe – mittlerweile nicht mehr notwendig sein, den Ordner umzubenennen, um die Originale temporär “offline” zu haben. Seit der letzten Version von LR gibt es in den Voreinstellungen ein Flag, was ein Arbeiten auf den Smart Previews anstelle der Originale einstellt. Siehe auch hier: http://petapixel.com/2016/09/20/adobe-lightroom-cc-now-smart-previews-faster-performance/
Hallo Michael, gerne geschehen. Das mit den Smart Vorschauen ist richtig. Mit der LR Version 6.8 kam die Funktion unter Leistung dazu, welches das Umbenennen überflüssig macht. Man sieht es aber eben nicht offensichtlich.
Man könnte also zusammenfassend sagen, dass Adobe sich nicht um eine Parallelisierung
der Tasks gekümmert hat und technisch nicht auf Höhe der Zeit ist.
Die großen Reserven der Rechner werden nicht ausgenutzt und die Entwickler werden ihrem Anspruch nicht gerecht.
Wirklich schade und ein wenig peinlich für Adobe.
Hallo Stefan,
danke für die Übersicht und die Mühe.
Bei den Smart-Previews scheint es aber etwas anders zu sein, als von dir beschrieben. Ich konnte weder nachvollziehen noch andere Belege finden, dass die Smart-Previews variable Größen haben. Laut Adobe und auch meinen Erfahrungen sind diese auf 2560 Pixel an der langen Kante festgelegt. Die von dir beschriebenen Einstellungen betreffen die Standardvorschauen.
In LR 6.8 kann man jetzt auch unter Voreinstellungen -> Leistung die Verwendung der Smart-Previews dauerhaft aktivieren und muss den Ordner der Originalbilder nicht umbenennen.
Besten Dank Andreas für deinen Input. Ich habe es mittlerweile gesehen, dass der Punkt unter Leistung das umbenennen des Ordners überflüssig macht. Bei älteren Versionen ist dies aber noch nötig.
Wow, vielen Dank für den tollen Bericht. Das war für mich sehr Aufschlussreich. Das heist ich werde in Zukunft nicht in teuere Hardware investieren. Gerade als Hochzeitsfotograf hatt mann immer viele Fotos die mann möglichst schnell verwerten muss, da sind deine Tipps sehr hilfreich!
Grüsse,
Michael
Super Test, vielen lieben Dank. Weißt du welche Parameter gerade die Nicht-Destruktiven Tasks beschleunigen (Maskieren, Einstellungen der Belichtungen, Farben usw.)?
Besonders beim häufigen Arbeiten mit RAW Dateien ist es eine Überlegung wert diese Arbeit zu outsourcen. Man kann zwar einige interne Einstellungen in Lightroom anpassen – jedoch ändert das nicht merklich viel an der Performance. Habe diese Schritte hier befolgt und fahre ganz gut damit:
https://www.techniktest-online.de/fotografie/kamera-software/adobe-lightroom-schneller-machen-so-verbessert-ihr-die-leistung/
Viele liebe Grüße
Besten Dank für den Link. Auch in der aktuellsten Version ist die Performance nicht viel besser. Am besten fahre ich, wenn ich kleinere Kataloge erstelle mit denen ich arbeite. Umso weniger Bilder in einem Katalog ist, um so besser ist die Performance.
Hallo Stefan
Super Bericht. In der Zwischenzeit hat sich ja auch bei Lightroom betreffend Performance etwas verändert.
Würdest du sagen, dass dein Fazit nach wie vor gilt bzw. hast du Tests mit der aktuellsten LR-Version durchgeführt? Bin eben gerade am Überlegen, ob ich meinen neuen Notebook mit 16GB oder 32GB Ram ausrüsten soll.
Gruss Urs
Hallo Urs
Besten Dank. Für mich hat sich die Performance nicht wirklich verbessert, eher verschlechtert, da ich nun einen Notebook mit 4K (3840 x 2160 Pixel) einsetze. Habe gerade den Artikel zu unterst erweitert mit meinen aktuellsten Erfahrungen.
Auf deine Frage wegen dem Memory kann ich einfach antworten. Wenn Du nur Lightroom und keine anderen Speicher fressenden Applikationen wie Photoshop oder Panorama Stiching Tools einsetzt, reichen 16GB Memory. Vor allem wenn Du den Speicher später erweitern kannst, würde ich mit 16GB anfangen.
Hoffe die Antwort hilft Dir für die Entscheidung.
Gruss Stefan
Hallo,
vielen Dank für den Bericht. Mich würde interessieren ob du noch weiterhin Thinkpad P51 benutzt.
Evtl. ist man weiterhin mit einem maximal aufgerüsteten W540 besser dran.
Hi Jerry, ich verwende immer noch die P51. Wie beschrieben ist die Prozessor Taktfrequenz relevant und diese ist bei der W540 auch im hohen Bereich. Da die P51 aber NVMe Storage Module beinhaltet, ist dies gerade bei grossen Dateien besser als wenn eine SATA SSD verwendet wird wie in der W540. Daher ist die P51 da schon etwas schneller. Aber als preiswerte Alternative wäre es eine gute Wahl.
Vielen für diese tolle Arbeit. Da meine Shootings in letzter Zeit immer mehr und umfangreicher werden, möchte ich mir einen neuen Rechner bauen. Wie man hier gut sehen kann, ist reine Hardware Leistung dann doch nicht alles. Ich dachte bis jetzt immer, das man grundsätzlich einen bestimmten “Flaschenhals” ausmachen können müsse. Bandbreite z.B. an irgend einer Stelle. Aber offensichtlich ist dem nicht ganz so. Fragt sich, was nach der Single-Core Leistung die nächste potenzielle Schwachstelle ist, die man hardwareseitig optimieren könnte. So wie ich deinen Bericht verstanden hab, lohnt sich jedenfalls aktuell schnellste Technologie wie PCIE 4.0 SSD nicht und man kann sich zumindest das Geld für die allerneusten Technologien sparen. Hat mir schon sehr geholfen. Viele liebe Grüsse…
Hallo Dirk, herzlichen Dank für dein Feedback. Adobe hat in den letzten Releases einiges zur Performance Optimierung getan. Aber es ist immer noch nicht wirklich akzeptabel. Eine schnellere PCIE 4.0 SSD hilft bei der Verarbeitung wahrscheinlich ein wenig. Ob sich das mehr Geld ausgeben lohnt, bezweifle ich aber. Ich empfehle Dir wenn möglich einzelne Kataloge anzulegen mit wenigen Bildern drinnen. Das macht das bearbeiten schneller.
Gruss Stefan
Vielen Dank für den tollen Testbericht über Lightroom! Toll geschrieben und sehr aufschlussreich!